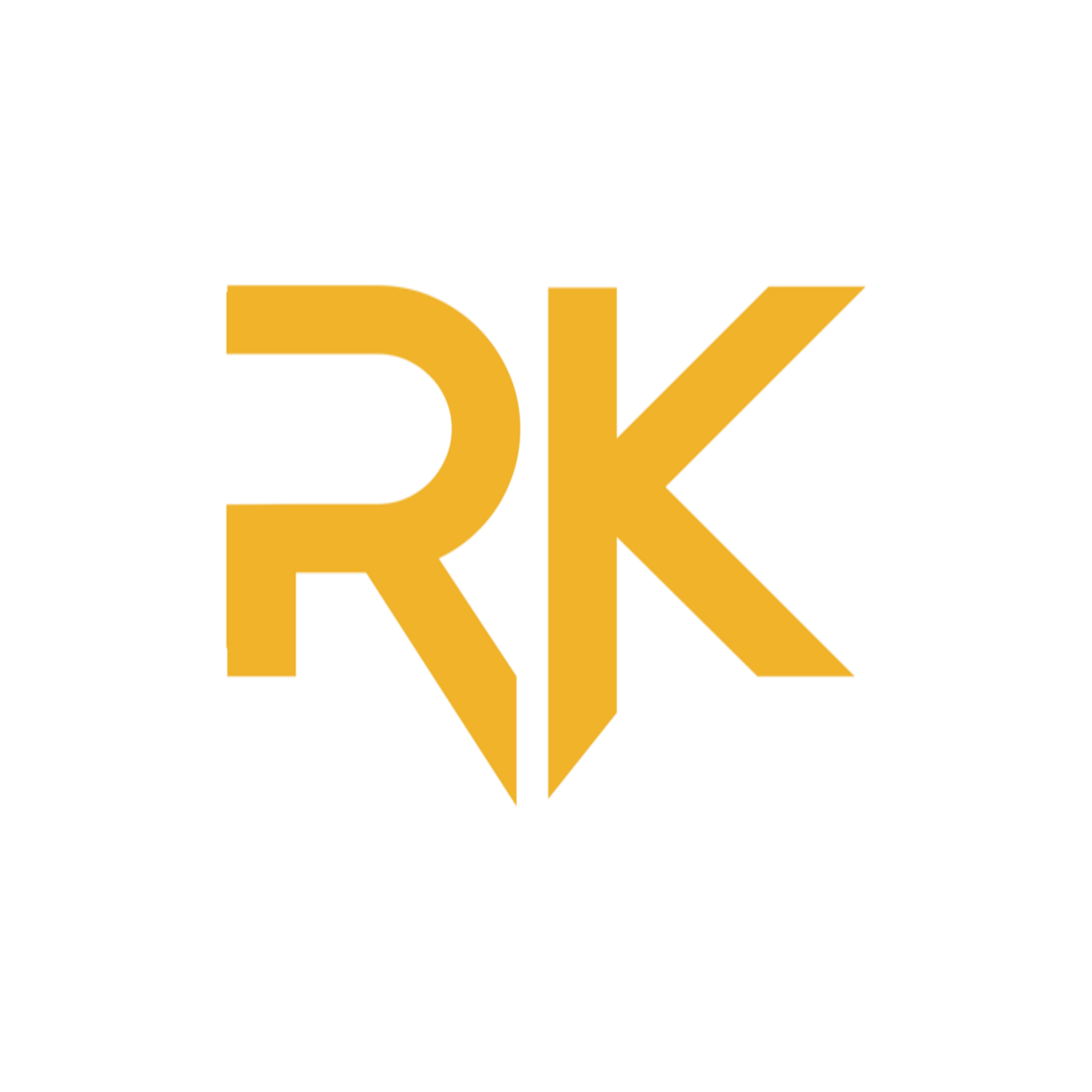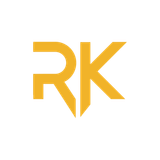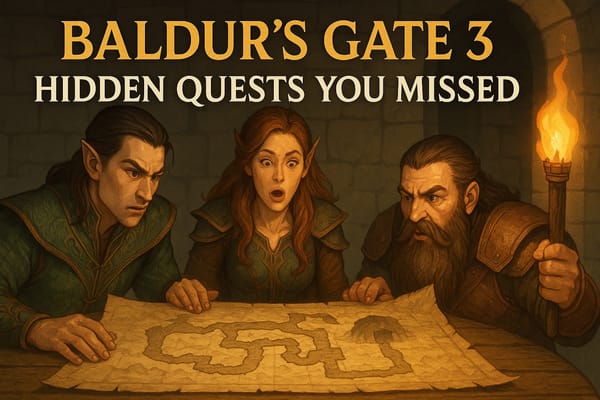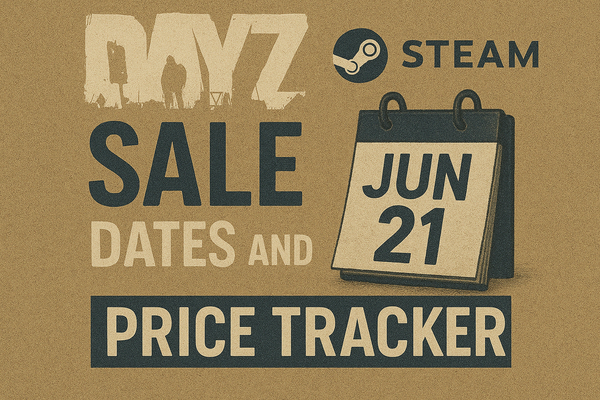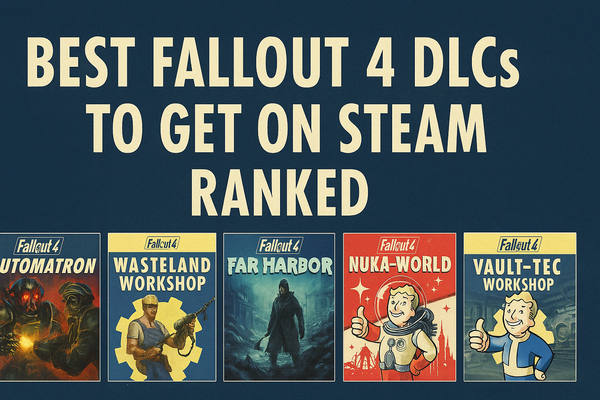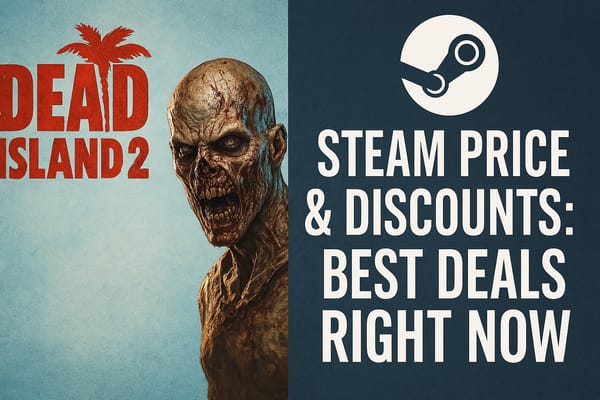Master Your Day with Excel: Guide to Crafting Efficient Task Lists
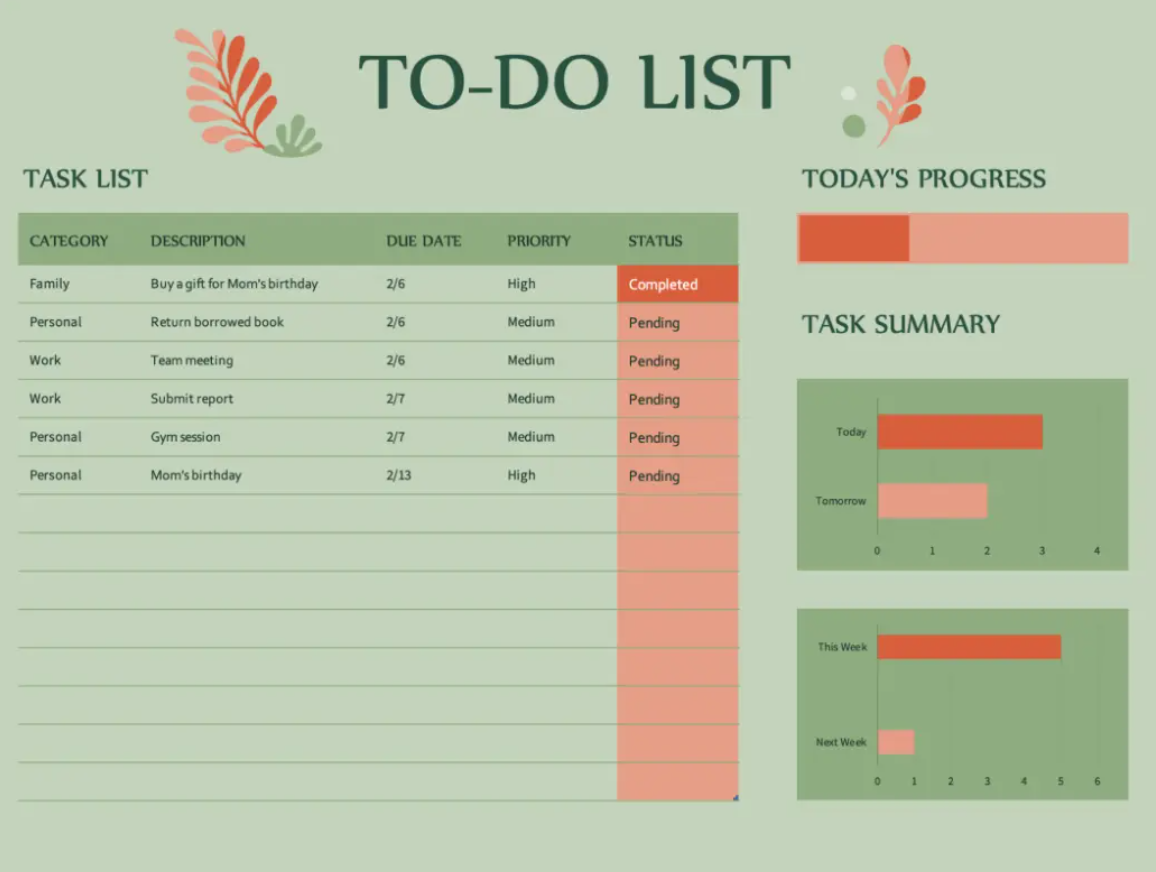
Maintaining organization is a struggle for many individuals. With a multitude of tasks and deadlines, it's common to feel swamped. A well-organized task list can be a game changer, aiding in prioritization and efficient task management. In this guide, we will delve into utilizing Excel's capabilities to create an efficient task list. By the end of this guide, you'll possess all the techniques and advice to streamline your workflow and stay ahead of your commitments.
The Significance of Organization with a Task List
A successful life commences with a plan. A task list breaks down your objectives into manageable tasks, providing you with a clear path for the day. It alleviates stress by ensuring that no tasks are overlooked. Studies indicate that jotting down tasks can enhance productivity and improve memory retention. Whether you're overseeing a work project or organizing your week, a task list is an invaluable asset.
Benefits of Utilizing Excel for Task Lists
Why opt for Excel? Despite the availability of various task list applications, Excel stands out due to its adaptability. You have the flexibility to tailor it to your requirements, leverage its features, and seamlessly integrate it with your existing tools. Unlike some applications, Excel does not necessitate a subscription. You can effortlessly collaborate on lists with others. Moreover, Excel's capacity to manage large datasets makes it ideal for both straightforward and intricate to-do lists.
Establishing the Fundamental To-Do List
Creating a Fresh Spreadsheet
Commence by launching Excel and initiating a new spreadsheet. This will serve as your canvas for crafting a to-do list. Save your document with a title such as "My Task List."
Configuring Columns
The foundation of your to-do list will be the columns. Generate headings for each column:
- Task: The task's name.
- Priority: The task's level of importance (High, Medium, Low).
- Due Date: The deadline for task completion.
- Status: The current state of the task (Not Started, In Progress, Completed).
- Notes: Any additional details about the task.
Enhancing Cell Formatting for Clarity
Formatting enhances readability and user-friendliness. Emphasize your headings by bolding them and consider utilizing colors for each column. You can also adjust the width of columns to ensure all text is visible.
Adding New Features
Data Verification
By verifying data, you ensure that only accurate information is inputted into your cells. This minimizes errors and maintains uniformity.
Setting Up Dropdown Menus
For categories like Priority and Status, set up dropdown menus. Choose the cells where you want the dropdowns, navigate to the Data tab, and click on Data Validation. Opt for "List" from the menu. Input your list items (e.g., High, Medium, Low for Priority).
Maintaining Data Uniformity
Data validation plays a role in keeping your records tidy and consistent. For instance, if you have a column for priority levels, you can limit entries to "High," "Medium," or "Low."
Applying Conditional Formatting
Drawing Attention to Overdue Tasks
Conditional formatting allows you to highlight tasks automatically based on conditions. To flag overdue tasks, target the Due Date column, access Conditional Formatting, and establish a rule that changes cell color if the date has passed today’s date.
Using Color Schemes for Priorities
Assigning colors to priority levels helps in recognizing tasks that require immediate action. Utilize conditional formatting to assign colors to High, Medium, and Low priority assignments.
Store Views
Store views for purposes such as work-related tasks, personal tasks, or a mix of both. This flexibility allows you to manage projects smoothly.
Advanced Features
Formulas and Functions
Excel's formulas and functions bring vitality to your task list. Utilize IF statements for automatic updates like changing the status to "Overdue" when the due date has passed. Summarize tasks by category or due date for a snapshot of your workload.
Macros
Automate tasks with macros, saving you time and energy. Record a macro to execute actions such as marking all tasks as completed or adding a new task with a single click. This automation contributes to maintaining a smooth workflow.
Creating Buttons for Common Actions
Buttons enhance the interactivity of your task list. Incorporate buttons for actions like adding a task, marking tasks as completed, or clearing the completed tasks list. Assign macros to these buttons for an efficient user experience.
Templates and Customization
Using Pre-Built Templates
Excel provides pre-made templates for task lists, which serve as an excellent starting point if you're new to Excel or looking to save time. Explore the templates available and select one that aligns with your requirements.
Customizing Templates
Personalize the template according to your preferences. Customize the columns, adjust the layout, and incorporate your brand's color scheme. Tailor the template to suit individual or team needs perfectly.
Creating Templates for Reuse
Reusable templates save time on recurring tasks. Once you have a template, save it for future use. Duplicate it whenever beginning a new project. This consistency ensures you always have a reliable checklist.
Sharing and Collaborating
Sharing Your To-Do List
Share your task list with others using OneDrive or SharePoint. This allows team members to access the list in real-time, ensuring everyone is aligned.
Collaborating in Real-Time
Excel facilitates real-time collaboration. Invite team members to edit the task list, making teamwork seamless and keeping the list up to date.
Managing Permissions
Regulate who can modify or view your task list by configuring permissions. This feature is crucial for preserving the integrity of your list in a team setting.
Accessing on Mobile Devices
Utilizing the Excel Mobile App
The Excel mobile app enables you to update your task list while on the move. Install the app, log in to your account, and access your list from any location.
Keeping Your Tasks in Sync Across Devices
Syncing your tasks across devices ensures that your to-do list remains current and accessible. Changes made on one device will automatically reflect on all your devices.
Tips for Creating To-Do Lists
- Keep Your Tasks Clear and Concise
It's important to make sure that each task on your list is clear, specific, and easy to understand. Using action verbs and providing descriptions can help you manage your tasks more effectively.
- Prioritize Your Tasks
Prioritization involves identifying the most important tasks and tackling them first. Utilize a priority ranking system to categorize tasks based on their importance, allowing you to concentrate on high-priority items first.
- Regularly Update and Review Your To-Do List
To maintain the relevance and accuracy of your to-do list, it's essential to update it regularly. Take time each day or week to review the status of existing tasks, mark completed ones, and add new tasks as necessary.
In Conclusion
Excel offers a powerful platform for creating and managing to-do lists. By implementing the suggestions and strategies provided in this guide, you can leverage Excel's capabilities effectively to stay organized, enhance productivity, and achieve success in task management.
Whether you're organizing personal tasks or collaborating with a team, Excel's features can support you in reaching your objectives. Begin incorporating Excel into your routines for task management and witness the impact it can have on your everyday life.
On RoyalCDKeys you can find Office 2021 Pro at 14$ and also Windows 11 Pro at 3.99$ https://royalcdkeys.com/products/windows-11-pro-retail-cd-key
If you're deciding between Sway and PowerPoint for your presentation needs, be sure to check out our detailed comparison here, where we explore the features and benefits of each tool to help you make the best choice for your projects.
Source: https://royalcdkeys.com/blogs/news/to-do-list-idea-how-to-create-great-to-do-lists-in-excel